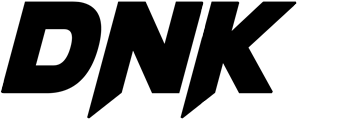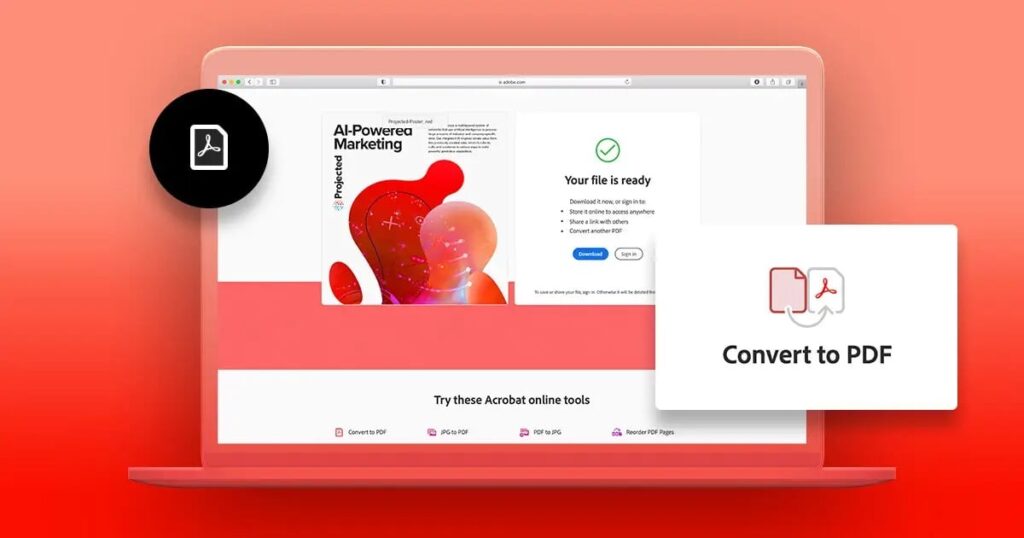Adobe Acrobat Pro is one of the most powerful tools for handling PDFs. Whether you need to edit text, images, or add annotations, Adobe Acrobat Pro makes it easy. In this comprehensive guide, we’ll walk you through the steps to get started with Adobe Acrobat Pro and show you how to use its features effectively.
Table of Contents:
- How to Get Started with Adobe Acrobat Pro
- How to Open a PDF in Adobe Acrobat Pro
- How to Edit Text in Adobe Acrobat Pro
- How to Add Images to a PDF
- How to Annotate PDFs
- How to Secure PDFs with Passwords
- How to Export PDFs to Other Formats
- Frequently Asked Questions
1. How to Get Started with Adobe Acrobat Pro
Before diving into editing, you’ll need to download and install Adobe Acrobat Pro. Follow these steps:
- Step 1: Visit our shop to purchase Adobe Acrobat Pro here.
- Step 2: Download the installer and follow the installation instructions.
- Step 3: Open Adobe Acrobat Pro and sign in with your Adobe ID.
Now you’re ready to start using Adobe Acrobat Pro!
2. How to Open a PDF in Adobe Acrobat Pro
The first step in editing your document is opening your PDF in Adobe Acrobat Pro. Here’s how:
- Step 1: Launch Adobe Acrobat Pro.
- Step 2: Click on File in the top-left corner.
- Step 3: Select Open, then choose the PDF you want to edit from your computer.
- Step 4: Your PDF will now open in Adobe Acrobat Pro, ready for editing.
Title: How to Use Adobe Acrobat Pro: A Step-by-Step Guide for Editing PDFs
Meta Description: Learn how to use Adobe Acrobat Pro for editing PDFs with this step-by-step guide. Master PDF editing and enhance your document workflow today.
Adobe Acrobat Pro is one of the most powerful tools for handling PDFs. Whether you need to edit text, images, or add annotations, Adobe Acrobat Pro makes it easy. In this comprehensive guide, we’ll walk you through the steps to get started with Adobe Acrobat Pro and show you how to use its features effectively.
Table of Contents:
- How to Get Started with Adobe Acrobat Pro
- How to Open a PDF in Adobe Acrobat Pro
- How to Edit Text in Adobe Acrobat Pro
- How to Add Images to a PDF
- How to Annotate PDFs
- How to Secure PDFs with Passwords
- How to Export PDFs to Other Formats
- Frequently Asked Questions
1. How to Get Started with Adobe Acrobat Pro
Before diving into editing, you’ll need to download and install Adobe Acrobat Pro. Follow these steps:
- Step 1: Visit our shop to purchase Adobe Acrobat Pro here.
- Step 2: Download the installer and follow the installation instructions.
- Step 3: Open Adobe Acrobat Pro and sign in with your Adobe ID.
Now you’re ready to start using Adobe Acrobat Pro!
2. How to Open a PDF in Adobe Acrobat Pro
The first step in editing your document is opening your PDF in Adobe Acrobat Pro. Here’s how:
- Step 1: Launch Adobe Acrobat Pro.
- Step 2: Click on File in the top-left corner.
- Step 3: Select Open, then choose the PDF you want to edit from your computer.
- Step 4: Your PDF will now open in Adobe Acrobat Pro, ready for editing.
3. How to Edit Text in Adobe Acrobat Pro
Editing text in Adobe Acrobat Pro is simple and efficient. Here’s the process:
- Step 1: Open your PDF and click the Tools tab in the top menu.
- Step 2: Select Edit PDF from the tools menu.
- Step 3: Click on the text you want to edit. A text box will appear around the section.
- Step 4: Make your changes—adjust the text, font, size, or color.
- Step 5: Click outside the text box to save your changes.
Pro Tip: Use the formatting tools in the right-hand panel to further customize your text.
4. How to Add Images to a PDF
You can easily insert or replace images in your PDF using Adobe Acrobat Pro:
- Step 1: Go to the Tools tab and select Edit PDF.
- Step 2: In the toolbar, click Add Image.
- Step 3: Select the image file from your computer and click Open.
- Step 4: Click where you want to place the image in the PDF, and adjust its size and position as needed.
- Step 5: Save your PDF after inserting the image.
5. How to Annotate PDFs
Annotations are essential for collaboration and feedback. Adobe Acrobat Pro makes it easy:
- Step 1: Open your PDF and click on the Comment tool in the right-hand pane.
- Step 2: Choose the annotation type, such as Sticky Note, Highlight, or Text Box.
- Step 3: Click on the section of the PDF where you want to add the annotation.
- Step 4: Type your comment or apply the highlight.
- Step 5: Save your PDF to preserve the annotations.
6. How to Secure PDFs with Passwords
Protecting sensitive information is critical. Here’s how to password-protect your PDF:
- Step 1: Open your PDF and go to the Tools tab.
- Step 2: Select Protect > Encrypt > Encrypt with Password.
- Step 3: Enter the password you want to use and confirm it.
- Step 4: Save the PDF. Only those with the password can now open the file.
7. How to Export PDFs to Other Formats
If you need to convert a PDF into an editable format, such as Word or Excel, follow these steps:
- Step 1: Open your PDF in Adobe Acrobat Pro.
- Step 2: Go to File > Export To, then choose your desired format (e.g., Microsoft Word or Excel).
- Step 3: Choose the file location and click Save.
- Step 4: Your PDF is now converted to the format you selected.
8. Frequently Asked Questions (FAQ)
Q: Can I use Adobe Acrobat Pro to edit scanned documents?
A: Yes! Adobe Acrobat Pro uses Optical Character Recognition (OCR) technology to recognize and convert scanned text into editable text.
Q: Is Adobe Acrobat Pro available for mobile devices?
A: Yes, Adobe Acrobat Pro is available on both Android and iOS devices, allowing you to edit PDFs on the go.
Q: Can I combine multiple PDFs into one document?
A: Absolutely! Go to Tools > Combine Files, then add the PDFs you want to merge.
Adobe Acrobat Pro is an essential tool for anyone dealing with PDFs. Whether you need to edit, annotate, secure, or convert PDFs, Adobe Acrobat Pro provides a comprehensive solution for all your document needs. Follow the steps outlined in this guide to get started with editing PDFs like a pro.
If you haven’t already, you can purchase Adobe Acrobat Pro from our shop and take your document management to the next level. Buy Adobe Acrobat Pro here.