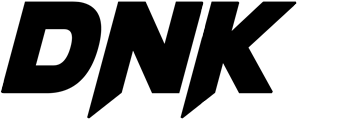Upgrading to Windows 11 is a straightforward process, but there are a few key steps to ensure your system is ready for the upgrade. Here’s how you can upgrade your device to Windows 11.
1. Check if Your PC is Compatible with Windows 11
Before starting the upgrade, make sure your device meets the minimum system requirements for Windows 11. Microsoft has released the PC Health Check Tool, which will quickly tell you whether your system is compatible.
- Processor: 1 gigahertz (GHz) or faster with at least two cores on a compatible 64-bit processor or System on a Chip (SoC)
- RAM: 4 GB or more
- Storage: 64 GB or more
- TPM (Trusted Platform Module): Version 2.0
- Graphics Card: DirectX 12 compatible with WDDM 2.0 driver
- Display: HD display that is greater than 9” diagonally with 720p resolution
- Internet Connection: Required for updates and some features
You can download the PC Health Check Tool from Microsoft’s official website.
2. Back Up Your Data
Before making any major operating system changes, it’s always a good idea to back up important files and documents. Use OneDrive, an external drive, or another cloud-based service to ensure your data is safe.
3. Ensure Windows 10 is Up to Date
Make sure your device is running the latest version of Windows 10. To do this:
- Go to Settings.
- Click on Update & Security.
- Select Windows Update.
- Click Check for updates and install any available updates.
This will ensure your system is ready for the Windows 11 upgrade.
4. Upgrade Using Windows Update
Once your PC meets the requirements, and Windows 11 is available for your device, you’ll receive a notification via Windows Update.
- Steps:
- Go to Settings.
- Click on Update & Security.
- Select Windows Update.
- Click Check for updates.
- If Windows 11 is available, you’ll see an option to download and install it.
Once the download is complete, follow the on-screen prompts to complete the installation. Your PC will restart several times during the process, so make sure you save your work.
5. Upgrade Using the Windows 11 Installation Assistant
If Windows 11 isn’t showing up in Windows Update, you can manually upgrade using the Windows 11 Installation Assistant.
- Steps:
- Visit the official Microsoft download page.
- Download the Windows 11 Installation Assistant.
- Open the Installation Assistant and follow the on-screen instructions to upgrade.
6. Clean Installation of Windows 11
If you prefer a fresh start, you can also perform a clean installation of Windows 11 using a bootable USB drive. This will erase all your files and programs, so it’s crucial to back up your data beforehand.
- Steps:
- Go to the Windows 11 download page.
- Under Create Windows 11 Installation Media, click Download Now.
- Use the Media Creation Tool to create a bootable USB drive.
- Boot your PC from the USB drive and follow the installation instructions.
7. Post-Upgrade Steps
After the installation, make sure to check for updates again to install the latest drivers and security patches for Windows 11.
- Go to Settings > Update & Security > Windows Update and click Check for updates.
Additionally, explore Windows 11’s new features, such as Snap Layouts, Virtual Desktops, and Teams integration, to optimize your workflow and productivity.
Conclusion
Upgrading to Windows 11 can unlock a host of new features and performance improvements. Whether you choose to update via Windows Update, the Installation Assistant, or a clean install, the process is simple and offers significant benefits to both productivity and security.
For more detailed instructions, check the official Windows 11 upgrade page on Microsoft’s website here.